Darmowe narzędzia i testy online | Wszystko w jednym miejscu
Odkryj kompletny zestaw darmowych narzędzi online: od testów kamery i mikrofonu, przez analizę tekstu, po narzędzia GPS. Wszystkie funkcje dostępne bez rejestracji, bez reklam i z pełną ochroną prywatności. Sprawdź profesjonalne narzędzia dla Twoich codziennych potrzeb!

Licznik słów i znaków online
Profesjonalne narzędzie do analizy tekstu

Test kamery online
Profesjonalne narzędzie do sprawdzania kamery

Test mikrofonu online
Sprawdź swój mikrofon | Profesjonalny test audio z funkcją nagrywania
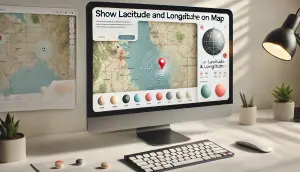
Konwerter współrzędnych GPS
Wyświetl dowolne współrzędne na mapie OpenStreetMap

Konwerter adresu na współrzędne GPS
Uzyskaj dokładne współrzędne dla dowolnego adresu

Gdzie jestem? Moja lokalizacja
Sprawdź moje obecne położenie na mapie

Przycinanie i obracanie zdjęć online
Edytuj swoje zdjęcie poprzez łatwe przycinanie i obracanie

Licznik Meta Title i Description - Narzędzie Online
Sprawdź łatwo długość swoich meta title i description za pomocą naszego narzędzia online.

Licznik Znaków Instagram
Łatwo sprawdź liczbę znaków dla postów, podpisów i biografii na Instagramie za pomocą naszego narzędzia online.

Licznik Znaków Twitter (X)
Łatwo sprawdź liczbę znaków dla postów i biografii na Twitterze za pomocą naszego narzędzia online.

Licznik Znaków TikTok
Łatwo sprawdź liczbę znaków dla opisów i biografii na TikToku za pomocą naszego narzędzia online.

Szybki i Dokładny Konwerter Mowy na Tekst
Konwertuj mowę na tekst natychmiast z wysoką dokładnością i obsługą wielojęzyczną.